There are a various reasons why Word 2010 may be slowing down, but you can easily change some settings to speed it up.
Turning off any one of the following options may not improve Word’s performance noticeably, but turning off a combination of them might help.
Let us turn off Background Re-pagination.
To do it go to Backstage View To do so, click on File tab and go down click Options in the list on the left.
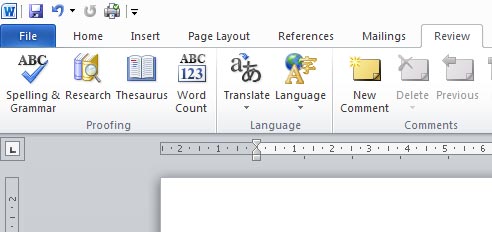
A Word Options dialog box open, click Advanced in the list on the left.
To turn off background repagination, scroll down to the General section.
Select the Enable background repagination check box so there is NO check mark in the box.
Also, on the Advanced screen, scroll down to Show Document Content.
Deselect the check box, NO check mark in the box Show text animation.
This option allows you to send feedback to the developers of Word in the form of animation and sound.
If you are not going to send feedback in this form or at all, you might as well turn off this option.
Click OK to save your changes and close the dialog box.
The next step is change the Save settings
Open the Word Options dialog box as mentioned earlier and Click on Save.
The dialog box change to its save settings.
The Save AutoRecovery information is set to save every 10 minutes.
If you want it on change the setting to every 30 minutes or deselect it.
Change your settings to your preferences.
Click Ok.

Now open the Backstage View again.
Select info on the left.
Click the Check for Issues drop-down button
Select Inspect Document from the drop-down menu.
A dialog box Document Inspector open.
At the bottom of the dialog box select Inspect
The dialog box Change to Review the inspection results
Click Remove All to the right of the inspection results for the type of content you want to remove from your document.
This last step of Inspect Document can be performed regularly.
Note: Be sure you want to remove the content when you click Remove All. As noted on the dialog box, some of the content cannot be retrieved once you delete it.
After this procedure my computer opens Word 2010 quickly. So I did not perform the next step by Turning off Word Add-ins.
But I will explain the next step if your computer is still slow when opening Word 2010
Turn off Word Add-ins
Microsoft Word is packed with features, including add-ins that comes with the program. Unfortunately,
a lot of these add-ins are ones you probably don’t use, but are turned on by default.
These add-ins can slow down Word and make it harder to use.
Open the Word Options dialog box as mentioned earlier. Click Add-Ins in the list on the left.
A list of Add-ins displays in several groups. There are Active and Inactive Application Add-ins.
There may also be Document Related Add-ins and Disabled Application Add-ins.
Note the type of the add-in that you want to disable in the Type column.
Select the type you noted for the add-in you want to disable from the Manage drop-down list at the bottom of the dialog box.
Action Click Go.
Because we selected an Action add-in to disable, the following dialog box AutoCorrect is displays.
To turn off the desired add-in, select the check box for the add-in so there is NO check mark in the box. Click OK.
If you enjoyed this article please consider sharing it!




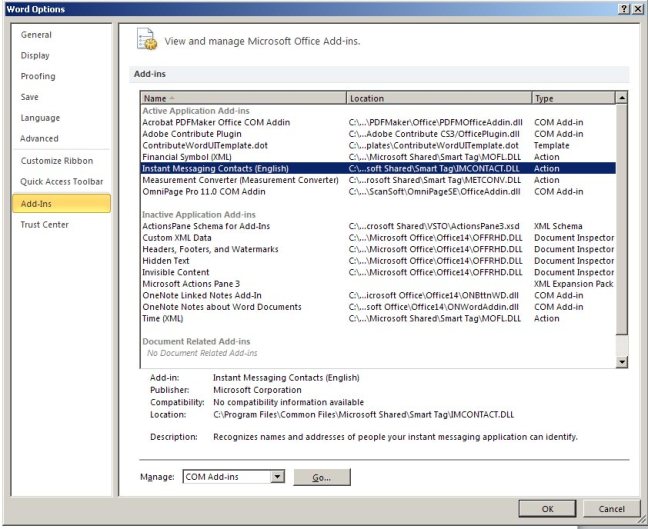
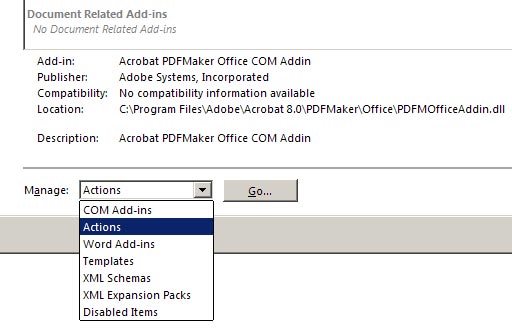

Thanks!